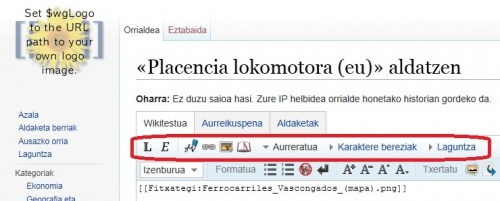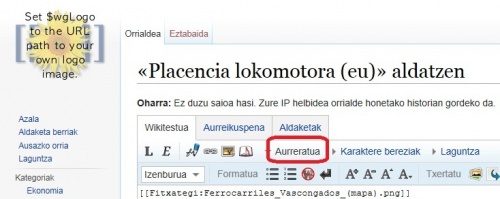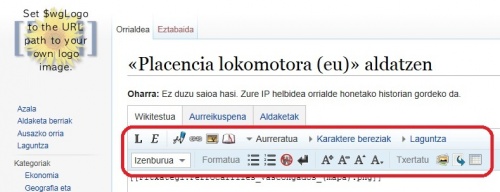«Laguntza:Entradas (es)»: berrikuspenen arteko aldeak
(→Leer) |
No edit summary |
||
| (3 erabiltzailek tartean egindako 4 berrikusketa ez dira erakusten) | |||
| 6. lerroa: | 6. lerroa: | ||
Escribe la palabra, nombre o título que quieres buscar en el recuadro superior derecho, y pulsa ''return'' (o sobre la lupa). | Escribe la palabra, nombre o título que quieres buscar en el recuadro superior derecho, y pulsa ''return'' (o sobre la lupa). | ||
Si has acertado, Sorapedia te mostrará | Si has acertado, Sorapedia te mostrará la entrada. Si no, te ofrecerá la posibilidad de crearlo, o de elegir entre entradas de nombre similar. | ||
Al leer | Al leer una entrada podrás encontrarte con enlaces, azules o rojos. Pinchando sobre los azules Sorapedia te llevará a otra entrada, o a otro sitio Internet. Los enlaces rojos, en cambio, son callejones sin salida: quieren decir que Sorapedia no tiene una entrada con ese nombre... pero que, si lo deseas, puedes crearla tú mismo. | ||
Al pinchar sobre una fotografía aparecerá a pantalla completa, y podrás navegar entre las fotografías y gráficos | Al pinchar sobre una fotografía aparecerá a pantalla completa, y podrás navegar entre las fotografías y gráficos de la entrada. | ||
==Editar== | ==Editar== | ||
Al | Al leer una entrada, en la parte superior derecha aparecen las pestañas ''Leer / Modificar / Ver historia''. | ||
Al pinchar ''Modificar'' Sorapedia mostrará el wikitexto. Y, ¿que es el wikitexto? la forma en que Sorapedia (y Wikipedia) tienen de escribir | Al pinchar ''Modificar'' Sorapedia mostrará el wikitexto. Y, ¿que es el wikitexto? la forma en que Sorapedia (y Wikipedia) tienen de escribir las entradas. | ||
Desgraciadamente, no se trata de un modo ''wysiwyg'' (en inglés, ''what you see is whay you get''; esto es, lo que ves es lo que obtienes). Dicho de otra forma, además del texto | Desgraciadamente, no se trata de un modo ''wysiwyg'' (en inglés, ''what you see is whay you get''; esto es, lo que ves es lo que obtienes). Dicho de otra forma, además del texto de la entrada hay que escribir una serie de caracteres especiales para conseguir el formato deseado: letra itálica, negrita... tablas... | ||
De todas formas, hay una buena noticia: aunque el wikitexto ofrezca | De todas formas, hay una buena noticia: aunque el wikitexto ofrezca innumerables opciones, bastan con unas pocas para poder redactar entradas con buena imagen, y la gran mayoría ya está utilizada; esto es, aprender para entender, no para utilizarlo. | ||
===Dar formato (básico)=== | ===Dar formato (básico)=== | ||
[[Fitxategi:Laguntza._Artikulua_argitaratu._Menua_1.jpg | 500px | center]] | [[Fitxategi:Laguntza._Artikulua_argitaratu._Menua_1.jpg | 500px | center]] | ||
Para dar | Para dar formato a un texto hay muchas formas, y en este apartado recogeremos las básicas. Aparecen en el menú superior, de forma correlativa: | ||
* Letra negrita. Escogeremos el texto y pulsaremos este botón. Automáticamente aparecerán tres comillas simples por delante, y otras tres por detrás; también pueden insertarse directamente sin utilizar el menú. | * Letra negrita. Escogeremos el texto y pulsaremos este botón. Automáticamente aparecerán tres comillas simples por delante, y otras tres por detrás; también pueden insertarse directamente sin utilizar el menú. | ||
* Letra itálica. Escogeremos el texto y pulsaremos este botón. Automáticamente aparecerán dos comillas simples por delante, y otras tres por detrás; también pueden insertarse directamente sin utilizar el menú. | * Letra itálica. Escogeremos el texto y pulsaremos este botón. Automáticamente aparecerán dos comillas simples por delante, y otras tres por detrás; también pueden insertarse directamente sin utilizar el menú. | ||
| 29. lerroa: | 29. lerroa: | ||
* Enlace. Para insertar saltos [[Laguntza:Enlaces (es)#Dentro de Sorapedia | dentro de Sorapedia]], o a Internet [[Laguntza:Enlaces (es)#Fuera de Sorapedia| fuera de Sorapedia]]. | * Enlace. Para insertar saltos [[Laguntza:Enlaces (es)#Dentro de Sorapedia | dentro de Sorapedia]], o a Internet [[Laguntza:Enlaces (es)#Fuera de Sorapedia| fuera de Sorapedia]]. | ||
* Insertar fichero. En principio, no necesario. | * Insertar fichero. En principio, no necesario. | ||
* Referencia. Para insertar notas al final | * Referencia. Para insertar notas al final de la entrada, o saltos [[Laguntza:Enlaces (es)#Fuera de Sorapedia | fuera de Sorapedia]]. | ||
* Avanzado. Ver el siguiente apartado. | * Avanzado. Ver el siguiente apartado. | ||
* Caracteres especiales. Si alguna vez necesitamos insertar algún carácter que no sea una letra o número normal. | * Caracteres especiales. Si alguna vez necesitamos insertar algún carácter que no sea una letra o número normal. | ||
| 41. lerroa: | 41. lerroa: | ||
[[Fitxategi:Laguntza._Artikulua_argitaratu._Menua_3.jpg | 500px | center]] | [[Fitxategi:Laguntza._Artikulua_argitaratu._Menua_3.jpg | 500px | center]] | ||
* Título. Escogeremos el texto y pulsando este botón seleccionaremos el nivel del título; conviene recordar que, para tener una estructura clara, no es conveniente insertar títulos de cuarto nivel. Automáticamente aparecerán dos, tres... caracteres igual ('=') por delante, y otros tantos por detrás; también pueden insertarse directamente sin utilizar el menú. | * Título. Escogeremos el texto y pulsando este botón seleccionaremos el nivel del título; conviene recordar que, para tener una estructura clara, no es conveniente insertar títulos de cuarto nivel. Automáticamente aparecerán dos, tres... caracteres igual ('=') por delante, y otros tantos por detrás; también pueden insertarse directamente sin utilizar el menú. | ||
* Formato. No hace nada, es el título de las | * Formato. No hace nada, es el título de las siguientes opciones. | ||
* Lista puntuada. Seleccionar las palabras o los párrafos deseados, y pinchar la opción. Se añadirá el carácter '*' por delante, y aparecerá como una lista puntuada; el carácter también puede insertarse directamente sin utilizar el menú. Atención al seleccionar los textos, deben cogerse párrafos completos. | * Lista puntuada. Seleccionar las palabras o los párrafos deseados, y pinchar la opción. Se añadirá el carácter '*' por delante, y aparecerá como una lista puntuada; el carácter también puede insertarse directamente sin utilizar el menú. Atención al seleccionar los textos, deben cogerse párrafos completos. | ||
* Lista numerada. Seleccionar las palabras o los párrafos deseados, y pinchar la opción. Se añadirá el carácter '#' por delante, y aparecerá como una lista puntuada; el carácter también puede insertarse directamente sin utilizar el menú. Atención al seleccionar los textos, deben cogerse párrafos completos. | * Lista numerada. Seleccionar las palabras o los párrafos deseados, y pinchar la opción. Se añadirá el carácter '#' por delante, y aparecerá como una lista puntuada; el carácter también puede insertarse directamente sin utilizar el menú. Atención al seleccionar los textos, deben cogerse párrafos completos. | ||
* No tener en cuenta el | * No tener en cuenta el formato wiki. En principio, no necesario. | ||
* Nueva línea. Con esta opción se inserta un salto de línea. De todas formas, se consigue el mismo efecto insertando dos ‘punto y aparte’ seguidos, y el resultado es más claro. | * Nueva línea. Con esta opción se inserta un salto de línea. De todas formas, se consigue el mismo efecto insertando dos ‘punto y aparte’ seguidos, y el resultado es más claro. | ||
* Grande. Seleccionar el texto y pinchar la opción. El texto aparecerá con un tamaño mayor que el normal. También se pueden insertar las marcas directamente, sin utilizar el menú. | * Grande. Seleccionar el texto y pinchar la opción. El texto aparecerá con un tamaño mayor que el normal. También se pueden insertar las marcas directamente, sin utilizar el menú. | ||
* Pequeña. Seleccionar el texto y pinchar la opción. El texto aparecerá con un tamaño menor que el normal. También se pueden insertar las marcas directamente, sin utilizar el menú. | * Pequeña. Seleccionar el texto y pinchar la opción. El texto aparecerá con un tamaño menor que el normal. También se pueden insertar las marcas directamente, sin utilizar el menú. | ||
* | * Superíndice. En principio, no necesario. | ||
* Subíndice. En principio, no necesario. | * Subíndice. En principio, no necesario. | ||
* Insertar. No hace nada, es el título de las | * Insertar. No hace nada, es el título de las siguientes opciones. | ||
* Galería de imágenes. Posicionar el puntero en el punto en que se quiere insertar una galería de varias fotografías y pulsar la opción. Después, adecuar los nombres y títulos de las fotografías. | * Galería de imágenes. Posicionar el puntero en el punto en que se quiere insertar una galería de varias fotografías y pulsar la opción. Después, adecuar los nombres y títulos de las fotografías. | ||
* Redireccionar. Lo veremos más adelante. | * Redireccionar. Lo veremos más adelante. | ||
* Tabla. Sorapedia | * Tabla. Sorapedia mostrará un menú para preguntar cuántas filas y columnas, y el aspecto de la tabla. Para más información leer el apartado [Laguntza:Tablas (es) | Tablas]. | ||
===Utilizar plantillas=== | ===Utilizar plantillas=== | ||
Hay dos formas para utilizar plantillas: | Hay dos formas para utilizar plantillas: | ||
* Plantillas simples. Es suficiente con abrir dos llaves, escribir el nombre de la plantilla y cerrar las dos llaves. Por ejemplo, <nowiki> {{Nombre de la plantilla}} </nowiki> | * Plantillas simples. Es suficiente con abrir dos llaves, escribir el nombre de la plantilla y cerrar las dos llaves. Por ejemplo, <nowiki> {{Nombre de la plantilla}} </nowiki> | ||
* Plantillas completas (con parámetros). Abrir dos llaves, nombre de la plantilla, parámetro_1 = valor, parámetro_2 = valor… y cerrar las dos llaves. De todas formas, es más fácil y seguro abrir la propia plantilla, copiar la forma de utilización, pegarla en | * Plantillas completas (con parámetros). Abrir dos llaves, nombre de la plantilla, parámetro_1 = valor, parámetro_2 = valor… y cerrar las dos llaves. De todas formas, es más fácil y seguro abrir la propia plantilla, copiar la forma de utilización, pegarla en la entrada y dar valores a los parámetros. | ||
===Editar texto: modificar, revisar y guardar=== | ===Editar texto: modificar, revisar y guardar=== | ||
| 67. lerroa: | 67. lerroa: | ||
Finalmente pincharemos la opción ''Guardar'' cuando estemos de acuerdo con el trabajo realizado, cuando lo hayamos terminado o, por si acaso, de cuando en cuando. En este momento las modificaciones realizadas se convierten en 'oficiales', y se publicarán para ser accesibles por todos. De todas formas, ¡tranquilidad! siempre hay formas de recuperar la versión anterior. | Finalmente pincharemos la opción ''Guardar'' cuando estemos de acuerdo con el trabajo realizado, cuando lo hayamos terminado o, por si acaso, de cuando en cuando. En este momento las modificaciones realizadas se convierten en 'oficiales', y se publicarán para ser accesibles por todos. De todas formas, ¡tranquilidad! siempre hay formas de recuperar la versión anterior. | ||
Y para seguir editando | Y para seguir editando la entrada volveremos a pulsar la opción ''Modificar''. | ||
===Editar | ===Editar entrada: crear nuevos apartados=== | ||
AL utilizar plantillas de Sorapedia, éstas nos proponen una estructura de apartados. Al traer una plantilla a | AL utilizar plantillas de Sorapedia, éstas nos proponen una estructura de apartados. Al traer una plantilla a una entrada, ésta crea habitualmente apartados de segundo nivel. | ||
Si alguna vez necesitamos crear nuevos apartados es | Si alguna vez necesitamos crear nuevos apartados es suficiente con insertar dos signos de igual (==) antes del título del apartado y otros tantos después (==). Para apartados de tercer nivel, lo mismo: utilizaremos tres signos de igual (===). | ||
===Clasificar | ===Clasificar una entrada=== | ||
Para clasificar | Para clasificar una entrada en un grupo es suficiente añadir al final una línea: | ||
<pre><nowiki> [Kategoria=Nombre_del_grupo] </nowiki></pre> | <pre><nowiki> [Kategoria=Nombre_del_grupo] </nowiki></pre> | ||
Si el grupo no | Si el grupo no existe, Sorapedia lo creará. ¡Cuidado con los nombres! Conviene verificarlo antes de utilizarlo. | ||
Para clasificar | Para clasificar una entrada en dos, tres... categorías o grupos es suficiente con repetir la línea anterior dos, tres... veces. | ||
===Plantillas especiales=== | ===Plantillas especiales=== | ||
| 88. lerroa: | 88. lerroa: | ||
* A veces podemos tener dudas con la ortografía. Bastará con escribir al comienzo: | * A veces podemos tener dudas con la ortografía. Bastará con escribir al comienzo: | ||
<pre><nowiki> {{Ortografia}} </nowiki></pre> | <pre><nowiki> {{Ortografia}} </nowiki></pre> | ||
* o que | * o que a la entrada escrita le falte información, y queremos animar a otros colaboradores a que lo completen: | ||
<pre><nowiki> {{Osatu barik}} </nowiki></pre> | <pre><nowiki> {{Osatu barik}} </nowiki></pre> | ||
* o que hayamos cortado en mitad de la edición de | * o que hayamos cortado en mitad de la edición de una entrada y vayamos a continuar otro día. para indicar que vamos a completar la entrada bastará con escribir al comienzo: | ||
<pre><nowiki> {{Argitaratzen}} </nowiki></pre> | <pre><nowiki> {{Argitaratzen}} </nowiki></pre> | ||
==Crear== | ==Crear== | ||
===Título | ===Título de la entrada=== | ||
Para crear | Para crear una entrada el primer punto es [[Laguntza:Cuestión de estilo (es)#Títulos|seleccionar un título]]. Después verificaremos si el título es nuevo o si otra entrada lo está utilizando. | ||
Para ello, en la página inicial de Sorapedia (o cualquier otra) escribiremos el título escogido en el recuadro de búsqueda, arriba a la derecha. | Para ello, en la página inicial de Sorapedia (o cualquier otra) escribiremos el título escogido en el recuadro de búsqueda, arriba a la derecha. | ||
===Abrir | ===Abrir la entrada=== | ||
Si | Si la entrada ya existiera, Sorapedia nos lo mostrará directamente. Y si no así nos lo indicará, y nos propondrá su creación: ''Crea la entrada «Título» en este wiki!''. Es suficiente pinchar sobre el «Título» y comenzar a escribir la nueva entrada. | ||
'''Nota'''. Al crear | '''Nota'''. Al crear la entrada no olvidar añadir a su título (eu) o (es). | ||
Hay una segunda forma de crear | Hay una segunda forma de crear una entrada. A veces, desde otra entrada se hace mención a una entrada inexistente, aunque previsto por el autor con la esperanza de que en algún momento alguien lo creará... | ||
Basta con pinchar en uno de estos enlaces y Sorapedia nos dirá que no existe, y nos propondra crearlo: ¡volver a pinchar encima y adelante! | Basta con pinchar en uno de estos enlaces y Sorapedia nos dirá que no existe, y nos propondra crearlo: ¡volver a pinchar encima y adelante! | ||
===Utilizar plantillas=== | ===Utilizar plantillas=== | ||
Al redactar | Al redactar la entrada tendremos en cuenta los puntos recogidos mas arriba: (ver [[#Editar| Ediar]]). | ||
En algunos tipos de entradas Sorapedia ofrece plantillas para facilitar el trabajo. Con estas plantillas, además de simplificar la edición, se consigue que todos las entradas que las utilicen tengan un formato similar. | |||
Cuando exista una plantilla adecuada para la nueva entrada, la buscaremos y la copiaremos en la entrada. Para ello abriremos Sorapedia en otra hoja, traeremos la plantilla y copiaremos el texto que aparece en ella (Ctrl C), volveremos a la hoja de la nueva entrada y pegaremos el texto copiado (Ctrl V). De esta forma, los puntos y apartados más importantes ya estarán creados. | |||
==Traducir== | ==Traducir== | ||
Sorapedia es multilingüe. | Sorapedia es multilingüe. Algunas entradas se crearán en vasco, otros en castellano... la proporción la marcarán los creadores. | ||
Al crear | Al crear una entrada debemos tener en cuenta que, si existe en otro idioma, es mucho más fácil traducirlo que escribirlo de cero. En estos casos, unos consejos: | ||
* Título. En el idioma escogido, sin olvidar la marca de idioma: (eu) (es)… | * Título. En el idioma escogido, sin olvidar la marca de idioma: (eu) (es)… | ||
* Copy/ Paste (Copiar/ pegar). Copiar el wikitexto | * Copy/ Paste (Copiar/ pegar). Copiar el wikitexto de la entrada original a la nueva entrada. | ||
* Plantilla. Si | * Plantilla. Si la entrada original utiliza una plantilla, seguramente habrá una plantilla paralela traducida; esto es, normalmente existen plantillas en vasco y en castellano. Si fuera así, utilizar la plantilla adecuada. Si no estuviera traducida, pedir que la traduzcan a los bibliotecarios de Sorapedia. | ||
* Traducir el texto. Y recuerda que no estás solo: para resolver problemas, o verificar puntos, o... pide ayuda en | * Traducir el texto. Y recuerda que no estás solo: para resolver problemas, o verificar puntos, o... pide ayuda en la propia entrada o a los bibliotecarios de Sorapedia. | ||
* Completar el texto. Incorporar nuevos datos, añadir información… | * Completar el texto. Incorporar nuevos datos, añadir información… | ||
* Clasificación. Mantener la original, Sorapedia solo tiene una clasificación. | * Clasificación. Mantener la original, Sorapedia solo tiene una clasificación. | ||
* Enlaces a | * Enlaces a otras entradas. Buscarlos y, si fuera preciso, redireccionarlos según el idioma utilizado. | ||
* …¡y mejorar el original! Si al traducir | * …¡y mejorar el original! Si al traducir una entrada la hemos mejorado, no está de más incluir las mejoras en la entrada original. | ||
Hauxe da oraingo bertsioa, 17:59, 4 martxoa 2016 data duena
Leer
Si alguna vez has utilizado Wikipedia, ¡ya sabes usar Sorapedia!
Escribe la palabra, nombre o título que quieres buscar en el recuadro superior derecho, y pulsa return (o sobre la lupa).
Si has acertado, Sorapedia te mostrará la entrada. Si no, te ofrecerá la posibilidad de crearlo, o de elegir entre entradas de nombre similar.
Al leer una entrada podrás encontrarte con enlaces, azules o rojos. Pinchando sobre los azules Sorapedia te llevará a otra entrada, o a otro sitio Internet. Los enlaces rojos, en cambio, son callejones sin salida: quieren decir que Sorapedia no tiene una entrada con ese nombre... pero que, si lo deseas, puedes crearla tú mismo.
Al pinchar sobre una fotografía aparecerá a pantalla completa, y podrás navegar entre las fotografías y gráficos de la entrada.
Editar
Al leer una entrada, en la parte superior derecha aparecen las pestañas Leer / Modificar / Ver historia.
Al pinchar Modificar Sorapedia mostrará el wikitexto. Y, ¿que es el wikitexto? la forma en que Sorapedia (y Wikipedia) tienen de escribir las entradas.
Desgraciadamente, no se trata de un modo wysiwyg (en inglés, what you see is whay you get; esto es, lo que ves es lo que obtienes). Dicho de otra forma, además del texto de la entrada hay que escribir una serie de caracteres especiales para conseguir el formato deseado: letra itálica, negrita... tablas...
De todas formas, hay una buena noticia: aunque el wikitexto ofrezca innumerables opciones, bastan con unas pocas para poder redactar entradas con buena imagen, y la gran mayoría ya está utilizada; esto es, aprender para entender, no para utilizarlo.
Dar formato (básico)
Para dar formato a un texto hay muchas formas, y en este apartado recogeremos las básicas. Aparecen en el menú superior, de forma correlativa:
- Letra negrita. Escogeremos el texto y pulsaremos este botón. Automáticamente aparecerán tres comillas simples por delante, y otras tres por detrás; también pueden insertarse directamente sin utilizar el menú.
- Letra itálica. Escogeremos el texto y pulsaremos este botón. Automáticamente aparecerán dos comillas simples por delante, y otras tres por detrás; también pueden insertarse directamente sin utilizar el menú.
- Firma, día y hora. En principio, no necesario.
- Enlace. Para insertar saltos dentro de Sorapedia, o a Internet fuera de Sorapedia.
- Insertar fichero. En principio, no necesario.
- Referencia. Para insertar notas al final de la entrada, o saltos fuera de Sorapedia.
- Avanzado. Ver el siguiente apartado.
- Caracteres especiales. Si alguna vez necesitamos insertar algún carácter que no sea una letra o número normal.
- Ayuda. Explicación sobre los formatos.
Dar formato (avanzado)
El menú ofrece más opciones. Para ello, pincharemos Avanzado:
Aparecerá una segunda fila en el menú, con las siguientes opciones:
- Título. Escogeremos el texto y pulsando este botón seleccionaremos el nivel del título; conviene recordar que, para tener una estructura clara, no es conveniente insertar títulos de cuarto nivel. Automáticamente aparecerán dos, tres... caracteres igual ('=') por delante, y otros tantos por detrás; también pueden insertarse directamente sin utilizar el menú.
- Formato. No hace nada, es el título de las siguientes opciones.
- Lista puntuada. Seleccionar las palabras o los párrafos deseados, y pinchar la opción. Se añadirá el carácter '*' por delante, y aparecerá como una lista puntuada; el carácter también puede insertarse directamente sin utilizar el menú. Atención al seleccionar los textos, deben cogerse párrafos completos.
- Lista numerada. Seleccionar las palabras o los párrafos deseados, y pinchar la opción. Se añadirá el carácter '#' por delante, y aparecerá como una lista puntuada; el carácter también puede insertarse directamente sin utilizar el menú. Atención al seleccionar los textos, deben cogerse párrafos completos.
- No tener en cuenta el formato wiki. En principio, no necesario.
- Nueva línea. Con esta opción se inserta un salto de línea. De todas formas, se consigue el mismo efecto insertando dos ‘punto y aparte’ seguidos, y el resultado es más claro.
- Grande. Seleccionar el texto y pinchar la opción. El texto aparecerá con un tamaño mayor que el normal. También se pueden insertar las marcas directamente, sin utilizar el menú.
- Pequeña. Seleccionar el texto y pinchar la opción. El texto aparecerá con un tamaño menor que el normal. También se pueden insertar las marcas directamente, sin utilizar el menú.
- Superíndice. En principio, no necesario.
- Subíndice. En principio, no necesario.
- Insertar. No hace nada, es el título de las siguientes opciones.
- Galería de imágenes. Posicionar el puntero en el punto en que se quiere insertar una galería de varias fotografías y pulsar la opción. Después, adecuar los nombres y títulos de las fotografías.
- Redireccionar. Lo veremos más adelante.
- Tabla. Sorapedia mostrará un menú para preguntar cuántas filas y columnas, y el aspecto de la tabla. Para más información leer el apartado [Laguntza:Tablas (es) | Tablas].
Utilizar plantillas
Hay dos formas para utilizar plantillas:
- Plantillas simples. Es suficiente con abrir dos llaves, escribir el nombre de la plantilla y cerrar las dos llaves. Por ejemplo, {{Nombre de la plantilla}}
- Plantillas completas (con parámetros). Abrir dos llaves, nombre de la plantilla, parámetro_1 = valor, parámetro_2 = valor… y cerrar las dos llaves. De todas formas, es más fácil y seguro abrir la propia plantilla, copiar la forma de utilización, pegarla en la entrada y dar valores a los parámetros.
Editar texto: modificar, revisar y guardar
Realizaremos las modificaciones directamente en el wikitexto.
Pero, como ya hemos dicho, no vemos directamente lo que estamos escribiendo. Para revisar nuestro trabajo, pincharemos la opción Vista previa que aparece en la parte inferior. Esta revisión es muy importante al modificar textos, sobre todo si incluimos caracteres especiales.
Finalmente pincharemos la opción Guardar cuando estemos de acuerdo con el trabajo realizado, cuando lo hayamos terminado o, por si acaso, de cuando en cuando. En este momento las modificaciones realizadas se convierten en 'oficiales', y se publicarán para ser accesibles por todos. De todas formas, ¡tranquilidad! siempre hay formas de recuperar la versión anterior.
Y para seguir editando la entrada volveremos a pulsar la opción Modificar.
Editar entrada: crear nuevos apartados
AL utilizar plantillas de Sorapedia, éstas nos proponen una estructura de apartados. Al traer una plantilla a una entrada, ésta crea habitualmente apartados de segundo nivel.
Si alguna vez necesitamos crear nuevos apartados es suficiente con insertar dos signos de igual (==) antes del título del apartado y otros tantos después (==). Para apartados de tercer nivel, lo mismo: utilizaremos tres signos de igual (===).
Clasificar una entrada
Para clasificar una entrada en un grupo es suficiente añadir al final una línea:
[Kategoria=Nombre_del_grupo]
Si el grupo no existe, Sorapedia lo creará. ¡Cuidado con los nombres! Conviene verificarlo antes de utilizarlo.
Para clasificar una entrada en dos, tres... categorías o grupos es suficiente con repetir la línea anterior dos, tres... veces.
Plantillas especiales
Recordemos que Sorapedia es una enciclopedia de muchas personas.
Por lo tanto, podemos pedir a otros colaboradores que nos ayuden, Sorapedia nos ofrece tres opciones:
- A veces podemos tener dudas con la ortografía. Bastará con escribir al comienzo:
{{Ortografia}}
- o que a la entrada escrita le falte información, y queremos animar a otros colaboradores a que lo completen:
{{Osatu barik}}
- o que hayamos cortado en mitad de la edición de una entrada y vayamos a continuar otro día. para indicar que vamos a completar la entrada bastará con escribir al comienzo:
{{Argitaratzen}}
Crear
Título de la entrada
Para crear una entrada el primer punto es seleccionar un título. Después verificaremos si el título es nuevo o si otra entrada lo está utilizando.
Para ello, en la página inicial de Sorapedia (o cualquier otra) escribiremos el título escogido en el recuadro de búsqueda, arriba a la derecha.
Abrir la entrada
Si la entrada ya existiera, Sorapedia nos lo mostrará directamente. Y si no así nos lo indicará, y nos propondrá su creación: Crea la entrada «Título» en este wiki!. Es suficiente pinchar sobre el «Título» y comenzar a escribir la nueva entrada.
Nota. Al crear la entrada no olvidar añadir a su título (eu) o (es).
Hay una segunda forma de crear una entrada. A veces, desde otra entrada se hace mención a una entrada inexistente, aunque previsto por el autor con la esperanza de que en algún momento alguien lo creará...
Basta con pinchar en uno de estos enlaces y Sorapedia nos dirá que no existe, y nos propondra crearlo: ¡volver a pinchar encima y adelante!
Utilizar plantillas
Al redactar la entrada tendremos en cuenta los puntos recogidos mas arriba: (ver Ediar).
En algunos tipos de entradas Sorapedia ofrece plantillas para facilitar el trabajo. Con estas plantillas, además de simplificar la edición, se consigue que todos las entradas que las utilicen tengan un formato similar.
Cuando exista una plantilla adecuada para la nueva entrada, la buscaremos y la copiaremos en la entrada. Para ello abriremos Sorapedia en otra hoja, traeremos la plantilla y copiaremos el texto que aparece en ella (Ctrl C), volveremos a la hoja de la nueva entrada y pegaremos el texto copiado (Ctrl V). De esta forma, los puntos y apartados más importantes ya estarán creados.
Traducir
Sorapedia es multilingüe. Algunas entradas se crearán en vasco, otros en castellano... la proporción la marcarán los creadores.
Al crear una entrada debemos tener en cuenta que, si existe en otro idioma, es mucho más fácil traducirlo que escribirlo de cero. En estos casos, unos consejos:
- Título. En el idioma escogido, sin olvidar la marca de idioma: (eu) (es)…
- Copy/ Paste (Copiar/ pegar). Copiar el wikitexto de la entrada original a la nueva entrada.
- Plantilla. Si la entrada original utiliza una plantilla, seguramente habrá una plantilla paralela traducida; esto es, normalmente existen plantillas en vasco y en castellano. Si fuera así, utilizar la plantilla adecuada. Si no estuviera traducida, pedir que la traduzcan a los bibliotecarios de Sorapedia.
- Traducir el texto. Y recuerda que no estás solo: para resolver problemas, o verificar puntos, o... pide ayuda en la propia entrada o a los bibliotecarios de Sorapedia.
- Completar el texto. Incorporar nuevos datos, añadir información…
- Clasificación. Mantener la original, Sorapedia solo tiene una clasificación.
- Enlaces a otras entradas. Buscarlos y, si fuera preciso, redireccionarlos según el idioma utilizado.
- …¡y mejorar el original! Si al traducir una entrada la hemos mejorado, no está de más incluir las mejoras en la entrada original.