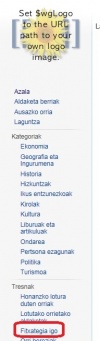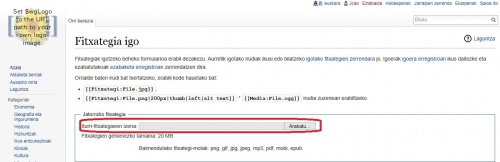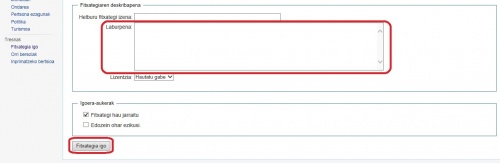«Laguntza:Ficheros (es)»: berrikuspenen arteko aldeak
No edit summary |
|||
| (3 erabiltzailek tartean egindako 9 berrikusketa ez dira erakusten) | |||
| 42. lerroa: | 42. lerroa: | ||
Hay que subir los ficheros uno a uno, por lo que repetiremos el proceso por cada fichero que queramos subir. | Hay que subir los ficheros uno a uno, por lo que repetiremos el proceso por cada fichero que queramos subir. | ||
''NOTA''. Recuerda que el tamaño de las imágenes está limitado a 12,5 Megapíxeles. ¡Atención! ¡Megapíxeles, no Megabytes! | |||
==Subir un video== | ==Subir un video== | ||
Para guardar ficheros de video utilizaremos YouTube, en el canal Sorapedia: entrar en YouTube, pulsar el botón ''Subir'' y cargar el fichero. Recordad el código utilizado por YouTube para utilizarlo en Sorapedia. | Para guardar ficheros de video utilizaremos YouTube, en el canal de Sorapedia: entrar en sesión de Google con la cuenta de Sorapedia, entrar en YouTube, pulsar el botón ''Subir'' y cargar el fichero. Recordad el código utilizado por YouTube para utilizarlo en Sorapedia. | ||
Con el formato no hay problemas: si se ve en YouTube, ¡Sorapedia lo podrá mostrar! | Con el formato no hay problemas: si se ve en YouTube, ¡Sorapedia lo podrá mostrar! | ||
==Subir un e-book== | |||
¡Atención! Recuerda que necesitas permisos de bibliotecario para subir un libro. Si no los tienes, por favor envía el libro digital a la dirección ''sorapedia.posta@gmail.com'' y subiremos el libro a la mayor brevedad, para que se pueda descargar desde Sorapedia. | |||
Si es posible, prepara el libro digital en formatu epub y/o mobi, para que cualquiera pueda disfrutarlo. También pueden subirse ficheros pdf, pero no son tan fáciles de leer. ¡Y ten cuidado con los derechos de autor! | |||
Si eres bibliotecario, recuerda que no se debe utilizar la opción ''Subir fichero''. Hay que seguir estos cuatro pasos: | |||
# Primeramente entra en el Google Drive de la cuenta de ''sorapedia.posta@gmail.com''. | |||
# Después, sube el libro. Entra en el directorio ''Sorapedia epub/mobi...'' y arrastra hasta allí el fichero del e-book. Recuerda que los formatos admitidos son epub, mobi y pdf. Por si acaso, guarda o apunta el enlace al libro. | |||
# Una vez de subir el libro, no olvides revisar sus características y darle permisos de lectura para todos. | |||
# Por último, inserta una nueva línea en la [[Liburutegi digitala | biblioteca digital]] (basta con hacer un copy/paste de una línea existente), e introduce en ella la imagen de la portada, el título, el autor y tres enlaces (epub, modi edota pdf). Indicaremos con un guión los formatos que no tienen libro digital. | |||
Sorapedia no mostrará directamente el libro, sino un enlace. Pinchando con el botón derecho podremos bajar el libro a nuestro ordenador. | |||
==Buscar un fichero== | ==Buscar un fichero== | ||
Si no conocemos el nombre del fichero que queremos utilizar, o si no estamos seguros, o no sabemos si está subido, lo buscaremos en Sorapedia. Hay dos formas: | Si no conocemos el nombre del fichero que queremos utilizar, o si no estamos seguros, o no sabemos si está subido, lo buscaremos en Sorapedia. Hay dos formas: | ||
* Introduciremos una palabra de búsqueda en el buscador que aparece en la parte superior derecha de la pantalla (que pueda ser parte del nombre o de la descripción). Como Sorapedia buscará entre | * Introduciremos una palabra de búsqueda en el buscador que aparece en la parte superior derecha de la pantalla (que pueda ser parte del nombre o de la descripción). Como Sorapedia buscará entre las entradas normales, no haremos caso a los resultados y pediremos una búsqueda especial. En la siguiente pantalla escogeremos ''Fichero'' y buscaremos de nuevo. Entonces Sorapedia buscará entre los ficheros y mostrará los resultados: seleccionaremos o copiaremos el nombre del fichero deseado. | ||
* En el menú izquierdo pulsaremos sobre ''Subir fichero'', pediremos la lista de ficheros subidos y utilizando el filtro (solo busca en los nombres), buscaremos el fichero deseado. Esta forma de búsqueda solo está permitida a los usuarios registrados. | * En el menú izquierdo pulsaremos sobre ''Subir fichero'', pediremos la lista de ficheros subidos y utilizando el filtro (solo busca en los nombres), buscaremos el fichero deseado. Esta forma de búsqueda solo está permitida a los usuarios registrados. | ||
| 70. lerroa: | 86. lerroa: | ||
Las fotografías e imágenes pueden insertarse en tres lugares: | Las fotografías e imágenes pueden insertarse en tres lugares: | ||
* Si | * Si la entrada tiene una tabla arriba a la izquierda, seguramente incluirá una fotografía en la tabla. La fotografía a insertar aquí deberá ser la más bonita o, la menos, la más atractiva. | ||
* | * Muchas entradas tienen una sección llamada ''Imágenes'' o ''Fotografías''. Aquí insertaremos tantas fotografías como queramos, salvo que sean muy similares. | ||
* Finalmente, se pueden insertar imágenes en cualquier otro lugar | * Finalmente, se pueden insertar imágenes en cualquier otro lugar de la entrada. | ||
==Ficheros pdf== | ==Ficheros pdf== | ||
| 79. lerroa: | 95. lerroa: | ||
Si no conoces el nombre del fichero a utilizar, hay que [[#Buscar fichero | buscarlo]]. | Si no conoces el nombre del fichero a utilizar, hay que [[#Buscar fichero | buscarlo]]. | ||
Lo insertaremos en | Lo insertaremos en la entrada de la misma forma que las imágenes, pero en este caso con un único parámetro, el texto que se desea mostrar: | ||
<pre><nowiki> [[Media: izena.pdf | (pinchar aquí para acceder al pdf)]] </nowiki></pre> | <pre><nowiki> [[Media: izena.pdf | (pinchar aquí para acceder al pdf)]] </nowiki></pre> | ||
| 101. lerroa: | 117. lerroa: | ||
'''¡Atención!'''. ¡No olvidar la extensión del fichero! | '''¡Atención!'''. ¡No olvidar la extensión del fichero! | ||
== | ==Vídeos== | ||
Sorapedia no permite subir ficheros de video... pero si están en YouTube los | Sorapedia no permite subir ficheros de video... pero si están en YouTube los puede reproducir. Por ello, para utilizar un fichero de vídeo debe estar subido previamente a YouTube. Si todavía no estuviera almacenado, ver [[#Subir vídeo| Subir video]]. Recordad que con el formato no hay problemas: si se ve en YouTube, ¡Sorapedia lo podrá mostrar! | ||
| 110. lerroa: | 126. lerroa: | ||
==eBook-s== | ==eBook-s== | ||
Para poder descargar un libro electrónico, anteriormente debe estar subido a Sorapedia. Si no estuviera almacenado, envía el fichero | Para poder descargar un libro electrónico, anteriormente debe estar [[#Subir un e-book | subido]] a Sorapedia. Si no estuviera almacenado, envía el fichero a la dirección ''sorapedia.posta@gmail.com'' y los responsables de Sorapedia lo subirán rápidamente. | ||
El libro quedará guardado en el [[Biltegi digitala| almacén digital]]. Puedes poner un enlace en cualquier entrada, por ejemplo: | |||
<nowiki> Para descargar el libro ir a la [[Biltegi digitala#liburuak | biblioteca digital]]. </nowiki> | |||
Hauxe da oraingo bertsioa, 20:41, 29 azaroa 2019 data duena
Nombrar un fichero
Conviene facilitar la reutilización de los ficheros subidos; esto es, si alguien quiere incluir fotografías, música, vídeos... existentes, hay que facilitarle la búsqueda.
Para ello seguiremos los siguientes criterios:
- Utilizaremos en el título palabras clave, que faciliten su búsqueda. Por ejemplo, es mejor utilizar Soraluzeko armarria.jpg que sora.jpg. De este modo, al buscar por la palabra armarria aparecerá esta fotografía, junto con otras.
- Cuando un fichero (fotografía, sonido, video...) pertenece a un conjunto, el título comenzará por el nombre del conjunto. De este modo, al buscar en las listas, aparecerán todos juntos.
- Después del nombre del conjunto, vendrá la descripción de lo que se ve, o un número. Por ejemplo, 2014 Euskal Jaia 013.jpg, o 2014 Euskal Jaia. Plaza zaharra.jpg, o 2014 Euskal Jaia. Plaza zaharra 013.jpg.
- También es interesante añadir el año y, si se conoce, el autor del fichero.
Por ello, para nombrar los ficheros proponemos esta ‘fórmula’:
Grupo + descripción + número + ( + autor + año + )
Unos ejemplos:
- 2014 Euskal Jaia. Plaza zaharrekoak 17 (Kontrargi 2014)
- San Martzial ermita. Ikuspegi orokorra 06 (1990)
- Armendia baserria. Armarria 05 (Indalecio Ojanguren)
Recordad: al nombrar un fichero hay que pensar en cómo localizarlo entre otros ficheros similares.
Subir un fichero
Para poder subir un fichero (esto es, para almacenarlo en Sorapedia) debes entrar antes en sesión. Esto es, si no estás registrado no puedes subir ficheros.
Una vez entrado en sesión, en la parte inferior del menú izquierdo encontrarás nuevas opciones; una de ellas Subir fichero.
Sorapedia admite ficheros con los siguientes extensiones:
- Gráficos y fotografías: jpg, jpeg, png eta gif
- Documentos: pdf
- Sonido y música: mp3
Al pinchar en esta opción, hay que seleccionar la fotografía.
Sorapedia permite describir el contenido del fichero, y conviene HACERLO BIEN... aunque ¡casi nunca lo hacemos!. Sin descripción, será mucho más difícil buscar y reutilizar cualquier fichero, tanto a ti como a cualquier otro. Por lo tanto, si no haces una descripción en condiciones, al menos pon bien el nombre (ver el apartado Nombrar un fichero.
Sin hacer caso al resto de las opciones, pincharemos directamente Subir fichero.
Hay que subir los ficheros uno a uno, por lo que repetiremos el proceso por cada fichero que queramos subir.
NOTA. Recuerda que el tamaño de las imágenes está limitado a 12,5 Megapíxeles. ¡Atención! ¡Megapíxeles, no Megabytes!
Subir un video
Para guardar ficheros de video utilizaremos YouTube, en el canal de Sorapedia: entrar en sesión de Google con la cuenta de Sorapedia, entrar en YouTube, pulsar el botón Subir y cargar el fichero. Recordad el código utilizado por YouTube para utilizarlo en Sorapedia.
Con el formato no hay problemas: si se ve en YouTube, ¡Sorapedia lo podrá mostrar!
Subir un e-book
¡Atención! Recuerda que necesitas permisos de bibliotecario para subir un libro. Si no los tienes, por favor envía el libro digital a la dirección sorapedia.posta@gmail.com y subiremos el libro a la mayor brevedad, para que se pueda descargar desde Sorapedia.
Si es posible, prepara el libro digital en formatu epub y/o mobi, para que cualquiera pueda disfrutarlo. También pueden subirse ficheros pdf, pero no son tan fáciles de leer. ¡Y ten cuidado con los derechos de autor!
Si eres bibliotecario, recuerda que no se debe utilizar la opción Subir fichero. Hay que seguir estos cuatro pasos:
- Primeramente entra en el Google Drive de la cuenta de sorapedia.posta@gmail.com.
- Después, sube el libro. Entra en el directorio Sorapedia epub/mobi... y arrastra hasta allí el fichero del e-book. Recuerda que los formatos admitidos son epub, mobi y pdf. Por si acaso, guarda o apunta el enlace al libro.
- Una vez de subir el libro, no olvides revisar sus características y darle permisos de lectura para todos.
- Por último, inserta una nueva línea en la biblioteca digital (basta con hacer un copy/paste de una línea existente), e introduce en ella la imagen de la portada, el título, el autor y tres enlaces (epub, modi edota pdf). Indicaremos con un guión los formatos que no tienen libro digital.
Sorapedia no mostrará directamente el libro, sino un enlace. Pinchando con el botón derecho podremos bajar el libro a nuestro ordenador.
Buscar un fichero
Si no conocemos el nombre del fichero que queremos utilizar, o si no estamos seguros, o no sabemos si está subido, lo buscaremos en Sorapedia. Hay dos formas:
- Introduciremos una palabra de búsqueda en el buscador que aparece en la parte superior derecha de la pantalla (que pueda ser parte del nombre o de la descripción). Como Sorapedia buscará entre las entradas normales, no haremos caso a los resultados y pediremos una búsqueda especial. En la siguiente pantalla escogeremos Fichero y buscaremos de nuevo. Entonces Sorapedia buscará entre los ficheros y mostrará los resultados: seleccionaremos o copiaremos el nombre del fichero deseado.
- En el menú izquierdo pulsaremos sobre Subir fichero, pediremos la lista de ficheros subidos y utilizando el filtro (solo busca en los nombres), buscaremos el fichero deseado. Esta forma de búsqueda solo está permitida a los usuarios registrados.
Como se comprende, los nombres y/o descripciones de los ficheros deben ser lo más explicativos posible, porque si no la búsqueda es imposible.
Imágenes
Para utilizar en Sorapedia una imagen o fotografía, antes hay que subirla. Si todavía no estuviera almacenada, ver Subir fichero. Recordad que solo se pueden utilizar imágenes con extensión jpg, jpeg, png y gif.
Si no conoces el nombre de la imagen a utilizar, hay que buscarlo.
Conocido (y/o copiado) el nombre del fichero a utilizar, en el sitio que queremos insertar la imagen escribiremos:
[[Fitxategia: izena.jpg]]
y si fuera preciso, sus características, como tamaño, marco…:
[[Fitxategia: izena.jpg | thumb | Izenburua | 400px | center | ... ]]
En este caso, al incluir thumb aparecerá un marco; en vez de Izenburua pondremos el título que aparecerá bajo la imagen; al poner 400px Sorapedia dará a la imagen una anchura de 400 píxeles; para centrar la imagen en la página utilizaremos center... Para más información, consultar la Wikipedia en castellano.
¡Atención!. ¡No olvidar la extensión del fichero!
Las fotografías e imágenes pueden insertarse en tres lugares:
- Si la entrada tiene una tabla arriba a la izquierda, seguramente incluirá una fotografía en la tabla. La fotografía a insertar aquí deberá ser la más bonita o, la menos, la más atractiva.
- Muchas entradas tienen una sección llamada Imágenes o Fotografías. Aquí insertaremos tantas fotografías como queramos, salvo que sean muy similares.
- Finalmente, se pueden insertar imágenes en cualquier otro lugar de la entrada.
Ficheros pdf
Para utilizar en Sorapedia un fichero pdf, antes hay que subirlo. Si todavía no estuviera almacenado, ver Subir fichero.
Si no conoces el nombre del fichero a utilizar, hay que buscarlo.
Lo insertaremos en la entrada de la misma forma que las imágenes, pero en este caso con un único parámetro, el texto que se desea mostrar:
[[Media: izena.pdf | (pinchar aquí para acceder al pdf)]]
Sorapedia no mostrará directamente el fichero pdf, sino un enlace. Pinchando sobre el enlace accederemos al documento.
¡Atención!. ¡No olvidar la extensión del fichero!
Música
Para utilizar en Sorapedia un fichero de audio, antes hay que subirlo. Si todavía no estuviera almacenado, ver Subir fichero. Recordad que solo se pueden utilizar ficheros con extensión mp3.
Si no conoces el nombre del fichero a utilizar, hay que buscarlo.
Salvo que se quiera utilizar dentro de una tabla, insertaremos la siguiente orden en el texto para que Sorapedia muestre un reproductor de música:
<player artist="nombre del artista" title="título">Fitxategi_izena.mp3</player>
La orden anterior no funciona dentro de una tabla. Por ello, utilizaremos esta otra forma:
[[Media: Fitxategi_izena.mp3 | Pinchar aquí]]
Sorapedia no ejecutará la música, sino que mostrará un enlace. Pinchándolo, el ordenador reproducirá el fichero de audio.
¡Atención!. ¡No olvidar la extensión del fichero!
Vídeos
Sorapedia no permite subir ficheros de video... pero si están en YouTube los puede reproducir. Por ello, para utilizar un fichero de vídeo debe estar subido previamente a YouTube. Si todavía no estuviera almacenado, ver Subir video. Recordad que con el formato no hay problemas: si se ve en YouTube, ¡Sorapedia lo podrá mostrar!
Para utilizarlo, en el punto en que queramos ver el vídeo insertaremos:
<youtube> Código_YouTube </youtube>
eBook-s
Para poder descargar un libro electrónico, anteriormente debe estar subido a Sorapedia. Si no estuviera almacenado, envía el fichero a la dirección sorapedia.posta@gmail.com y los responsables de Sorapedia lo subirán rápidamente.
El libro quedará guardado en el almacén digital. Puedes poner un enlace en cualquier entrada, por ejemplo:
Para descargar el libro ir a la [[Biltegi digitala#liburuak | biblioteca digital]].